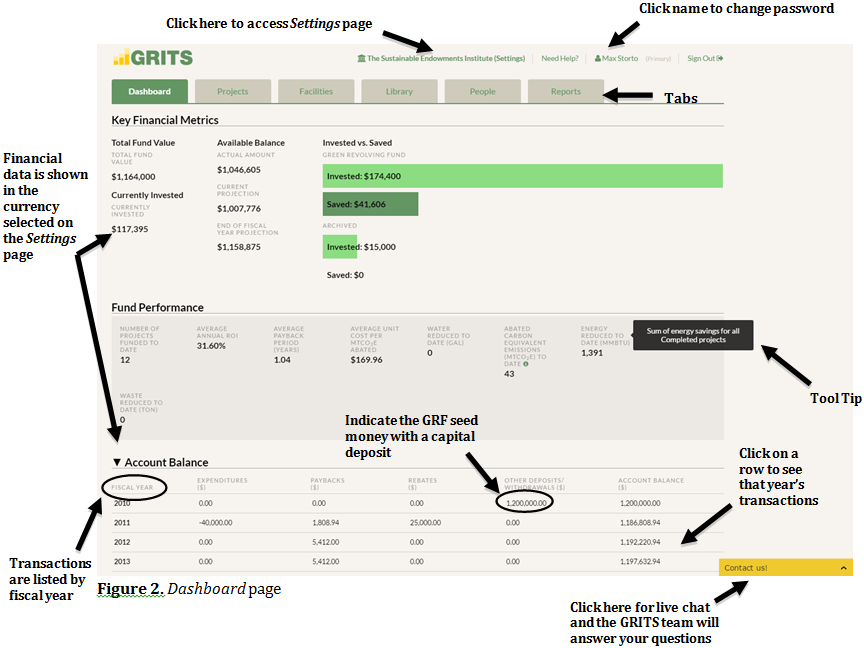Account Balance
This table acts as a master ledger for the green revolving fund (GRF) and displays all transactions in the account, listing withdrawals and deposits in chronological order (just like an account statement from a financial institution).
**Click one of the rows in this table to expand it and see all transactions for that fiscal year.
- Transactions related to specific projects should be entered in on their respective Project Detail pages. Those project transactions and their associated project’s title will then automatically be included in this ledger. If a transaction pertains to the whole GRF account rather than a specific project, it should be entered directly into this table.
- For example, a Project Expenditure for an HVAC project should be recorded on its Project Detail page. A donation to the GRF should be entered as a Capital Deposit on this page (Dashboard) since this transaction pertains to the entire GRF.
- You can record GRF transactions here by clicking on the year in which the transaction took place, then entering the date, transaction type, a brief description (optional), and the transaction amount.
**For negative transactions, once you enter the number it will appear in parentheses, e.g. when you enter a $50,000 Non-Project Expenditure, it will appear as ($50,000).
- You can delete any transaction by clicking on the red dot to the right of the transaction. GRITS will then ask you to confirm that you want to delete the transaction.
- There are five Transaction Types that you can enter on the Dashboard.
- Capital Deposit: Use this transaction if you have a cash infusion to the GRF that was not generated by project savings; e.g. a donation was made to the GRF or a capital infusion to the GRF from the operating budget.
- When using GRITS for the first time, you must indicate the amount of money that has already been seeded to your GRF account. Enter a Capital Deposit transaction for the year(s) that the deposit(s) to the GRF took place. The account balance will be zero until you enter this initial Capital Deposit.
- For example, if your GRF started in September 2008 with $1,000,000, indicate a Capital Deposit of $1,000,000 under fiscal year 2009, assuming your fiscal year goes July 1-June 30.
- Capital Withdrawal: Although unlikely, this transaction will occur if money needs to be taken out of the GRF, resulting in a decrease in GRF size.
- This transaction will appear in parentheses once entered, since it is negative to the account.
- External Loan Repayment: This transaction is used to indicate a repayment made to an external funding source when the GRF seed capital is provided as a loan. This would be the case if you seeded your GRF with a loan from an endowment fund or some other external fund that needs to be repaid (sometimes with interest).
- This transaction will appear in parentheses once entered, since it is negative to the account.
- Non-Project Expenditure: This transaction would include any expenditure not related to a specific project, such as a payment to a student intern or sustainability coordinator for the management of the GRF.
- If your fund has non-project expenditures, there should be a mechanism to ensure that your projects are paying back more than their project costs so that the GRF does not shrink due to these extra expenditures. Use one of the GRF growth mechanisms as listed under “Set GRF Payback Guidelines”.
- This transaction will appear in parentheses once entered, since it is negative to the account.
- Fund Rebate: This transaction is used if a utility rebate was received for the entire GRF, not pertaining to a specific project. In many cases, rebates are given to specific projects and would be entered in the Project Detail page, with a Project Rebate transaction.
- Capital Deposit: Use this transaction if you have a cash infusion to the GRF that was not generated by project savings; e.g. a donation was made to the GRF or a capital infusion to the GRF from the operating budget.
- All other Transaction Types (Project Expenditure, Project Loan Repayment, Project Savings, and Project Rebate) are explained in the Project Detail page description. Those transactions will appear with a Project Title associated with them in this table, but the transactions should be edited on their respective Project Detail page, if possible.