If your institution uses the SIMAP carbon and nitrogen accounting platform to calculate its greenhouse gas footprint and track energy consumption, you can import that data to quickly populate your Consumption tab. First, copy the GRITS API key found on the Import sub-tab of the Consumption tab. Then, log into your SIMAP account and paste it into the “GRITS API Key” field at the bottom right of the Institution section of the Account tab. This establishes the link between your two accounts.
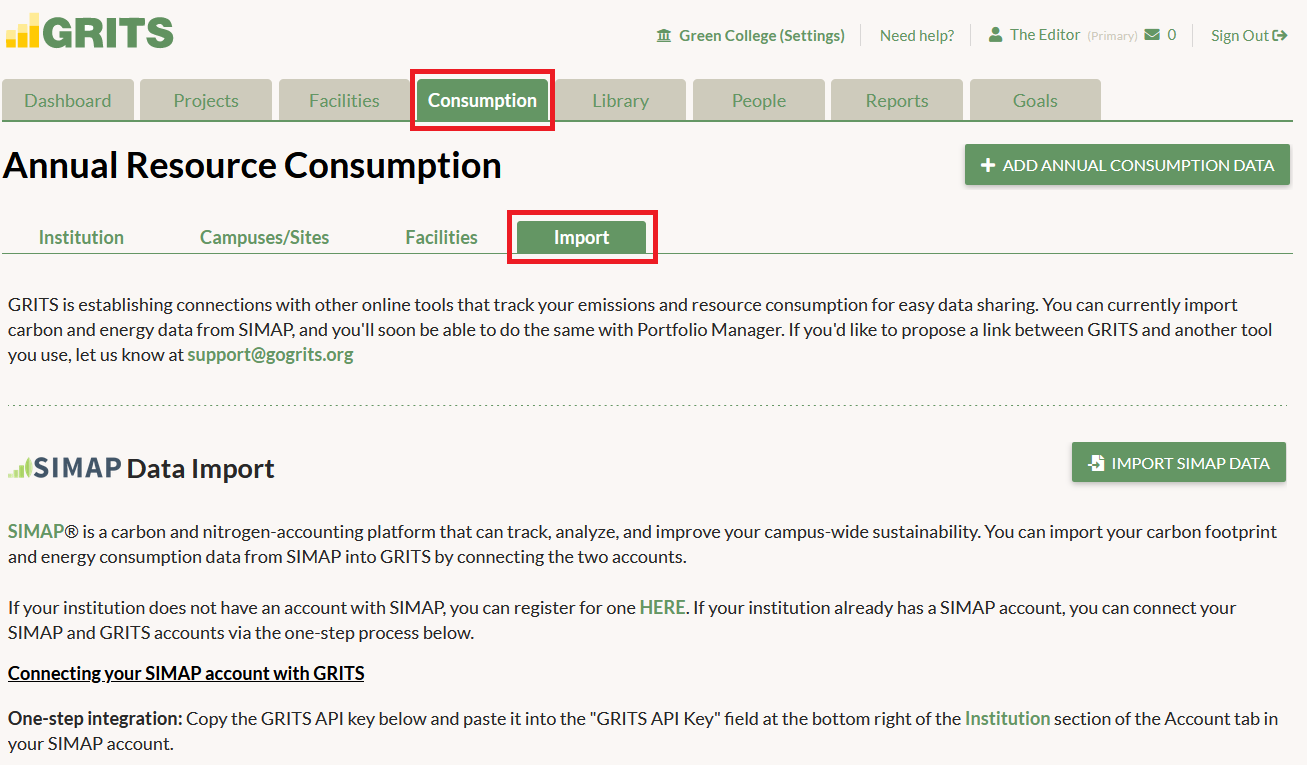
Before initiating your import, ensure that the emissions factors settings in SIMAP match your institution’s preferences and choose which SIMAP campuses to import. The following are the five steps to complete, which take place in the Calculation Sources and Methods and Status sections of the Data Mgmt tab in your SIMAP account.
- Confirm that the most recent emissions factor version is selected (that version should be labeled as “recommended”).
- Ensure that the eGRID electricity emissions factor selected for each campus in SIMAP matches the location of the campus. You can find the name of the eGRID factor for all campuses in GRITS via the “Region” column at the top of the Emissions Factors sub-tab of your institution settings page in GRITS.
- While any scope 2 method can be used, the GRITS Team recommends the “location-based” method (unless RECs claimed under the market-based method represent verifiably additional renewable energy; learn more here and here).
- After organizing your emissions settings, you can select individual campuses to include in your import by checking the box next to “Include in Second Nature and GRITS API”.
- Finally, you must check off the years that you want to import as “Completed” in the Status section of the same Data Mgmt tab in SIMAP.
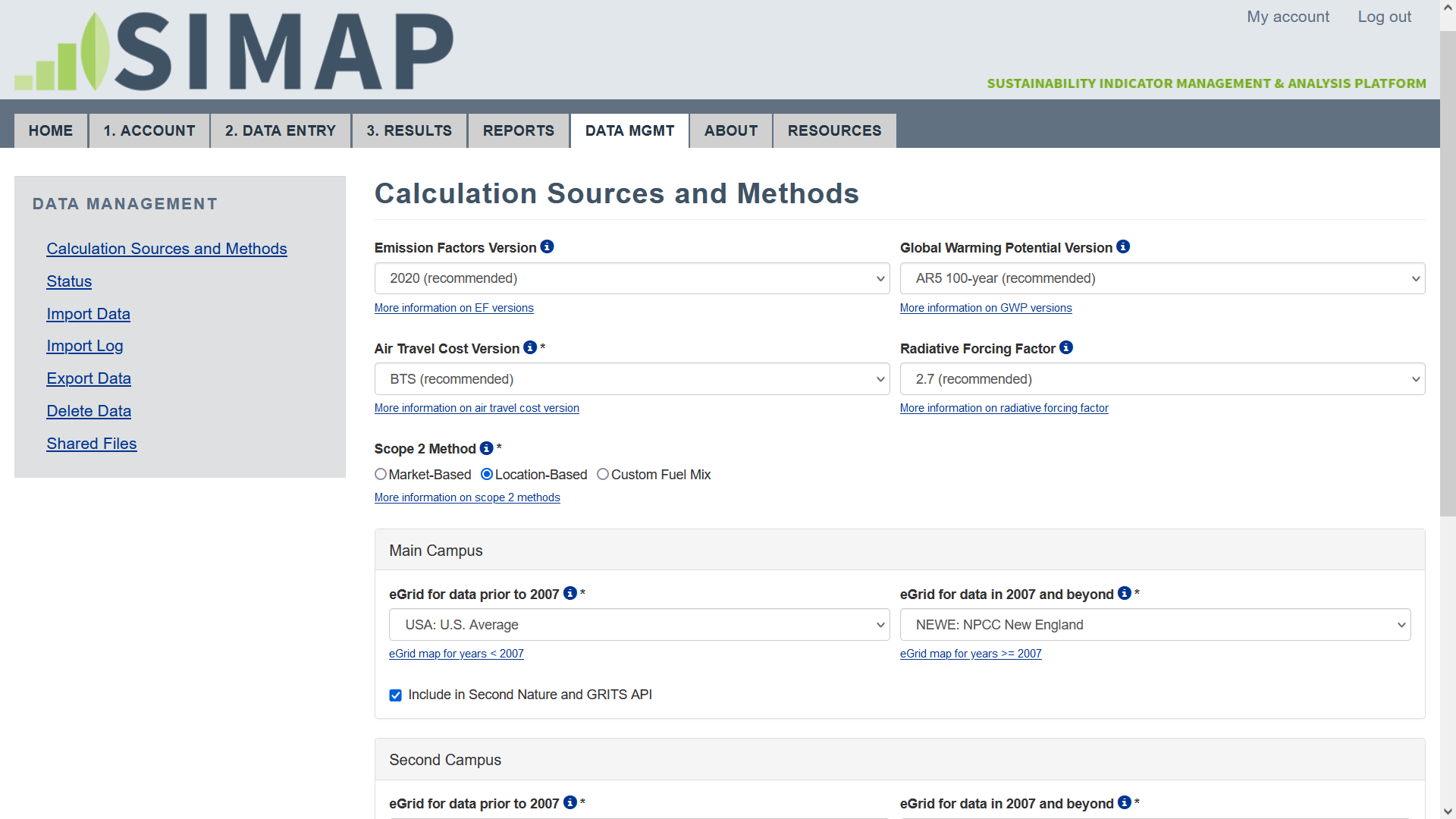
Once you have completed the steps above you can initiate the import of carbon and energy data using the “Import SIMAP Data” button at the top right of the Import sub-tab in GRITS. Choose which years to import and then click the “Load Data” button. You’ll see the aggregate data from all of the SIMAP campuses you’ve selected for each year.
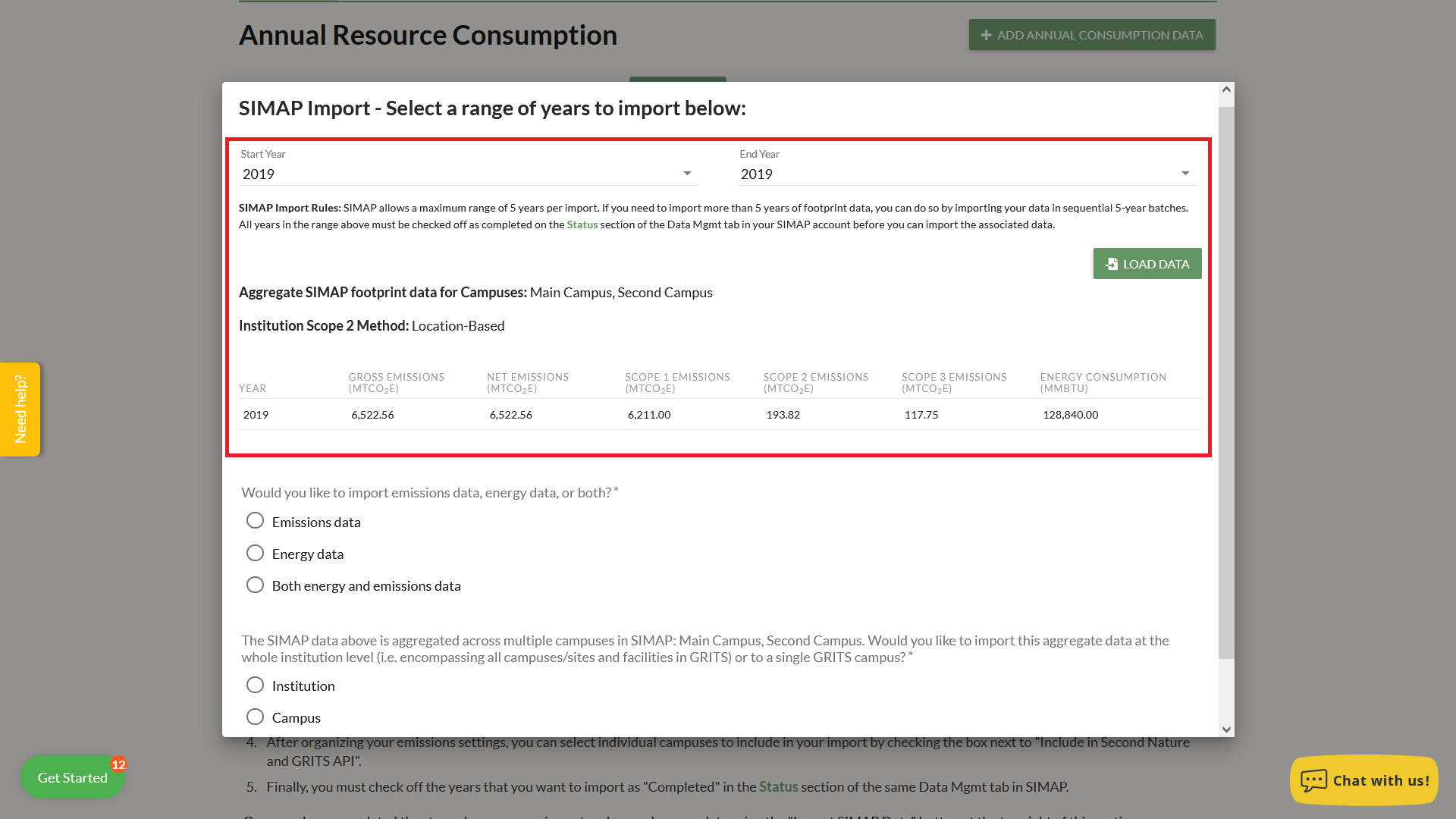
Choose whether to import emissions data, energy data, or both. You’ll also specify the emissions stat you’d like to import, and indicate whether the aggregate data corresponds to your entire institution or to a single GRITS campus.
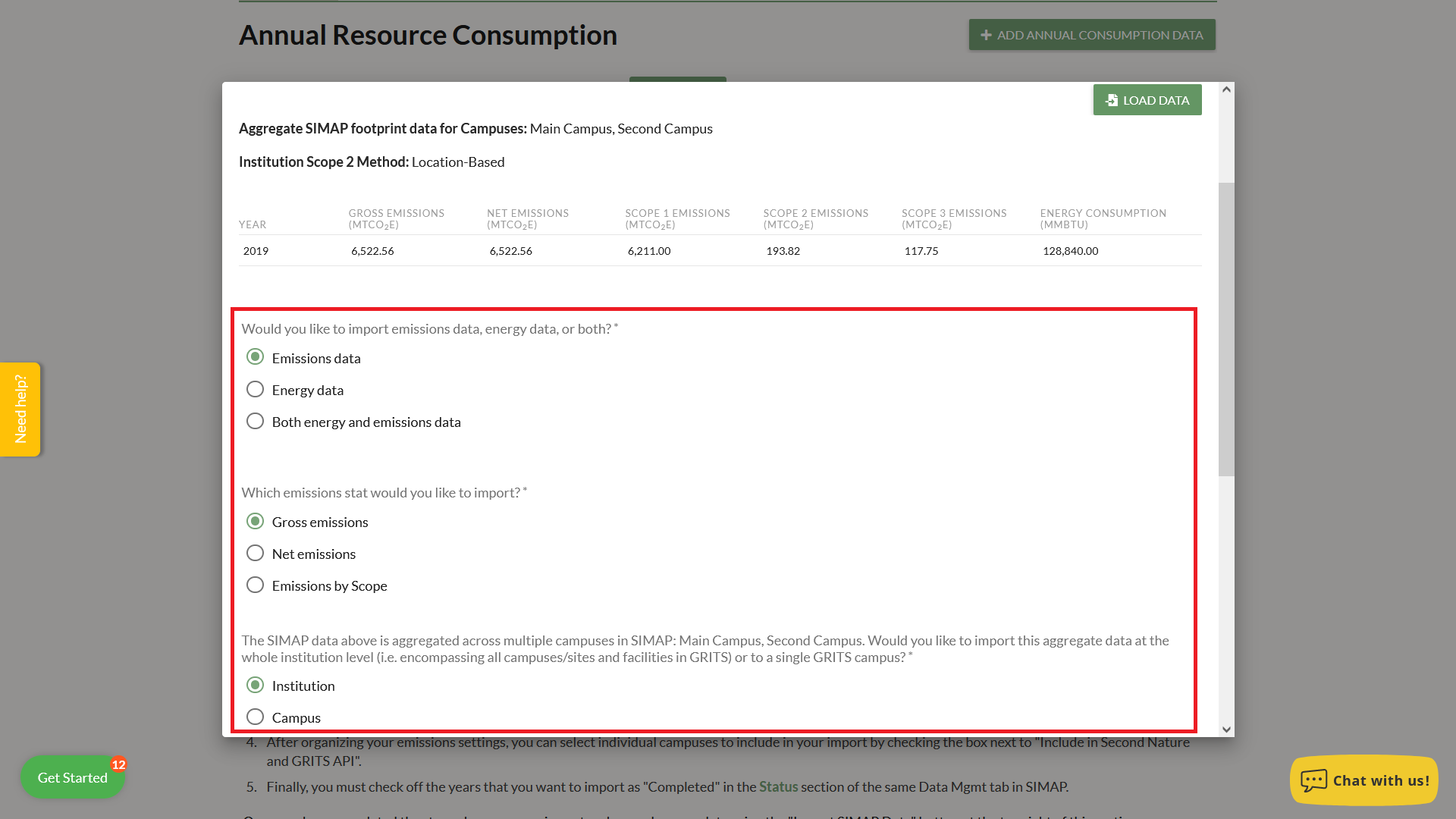
Confirm that the aggregate data from SIMAP accounts for the total emissions or resource consumption at the scale (entire institution or individual campus) that you’ve chosen. If you previously entered data in any year you’ve selected to import, you can choose whether to overwrite it with the import or not. Click the “Save SIMAP Data” button and you’ll then see your imported data appear in the relevant tables on the Consumption tab.
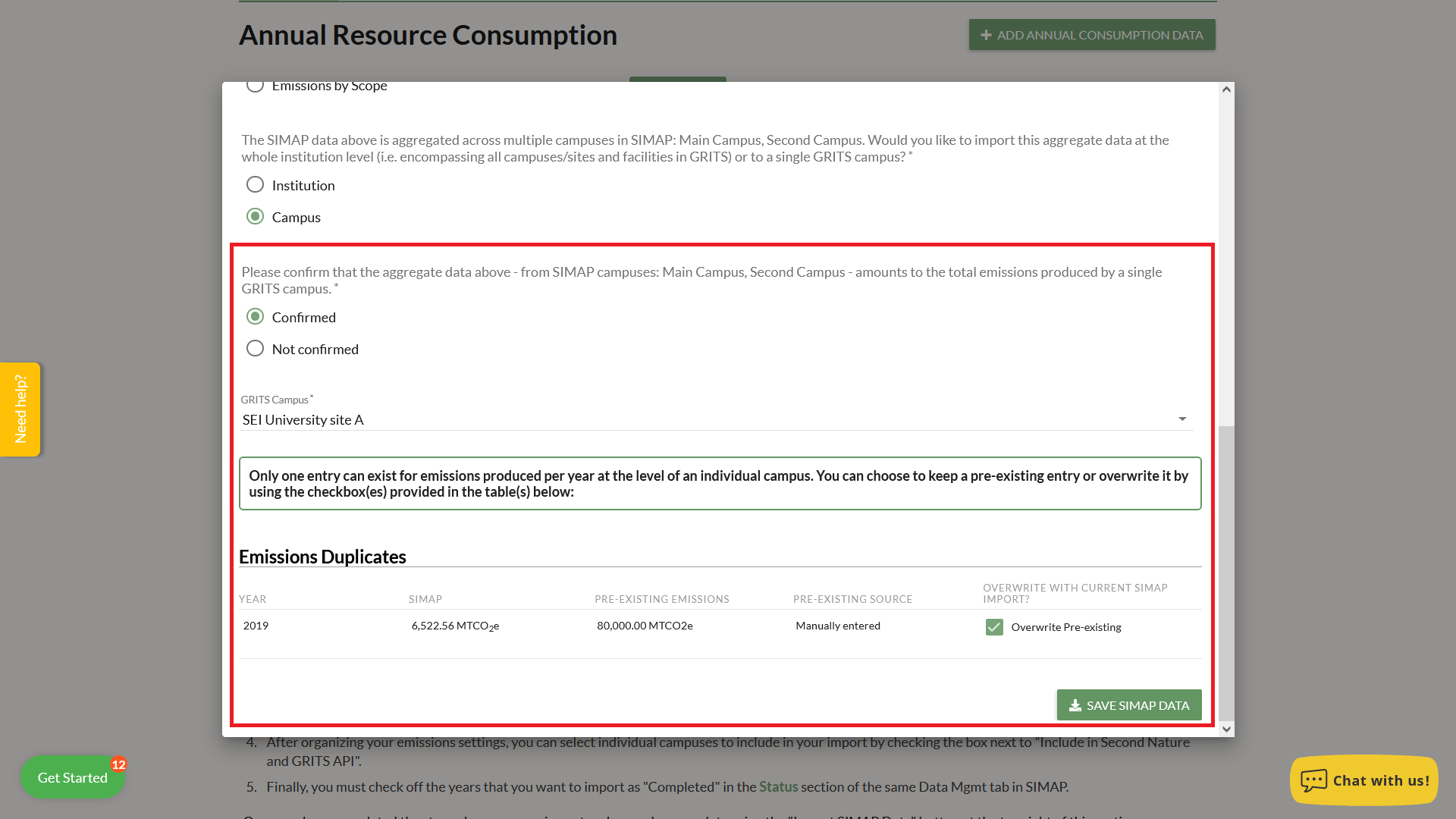
If you encounter any issues or have any questions, please contact the GRITS team at support@gogrits.org.
