We are excited to announce the launch of a new sync feature in GRITS that allows SIMAP users to import their carbon inventory and energy consumption data to jumpstart the climate action planning process!
In late 2020, we released a suite of new features called GRITS Goals that allows users to assemble groups of sustainability projects into resource reduction scenarios. These scenarios illuminate potential pathways that institutions can take to achieve their emissions, energy, water, and waste reduction targets, modeling climate action or sustainability master plans.
The new GRITS-SIMAP sync feature allows for a quick import of emissions and energy data from users’ SIMAP account into GRITS. The imported data can be used as a baseline in GRITS Goals scenarios, and also enables users to compare how actual campus resource consumption matches up with the scenario projections.
We hope that the new GRITS-SIMAP sync feature helps to support your sustainability work! (Read below to see how to use the new feature.)
Thank you!
The GRITS Team
Import Data from SIMAP
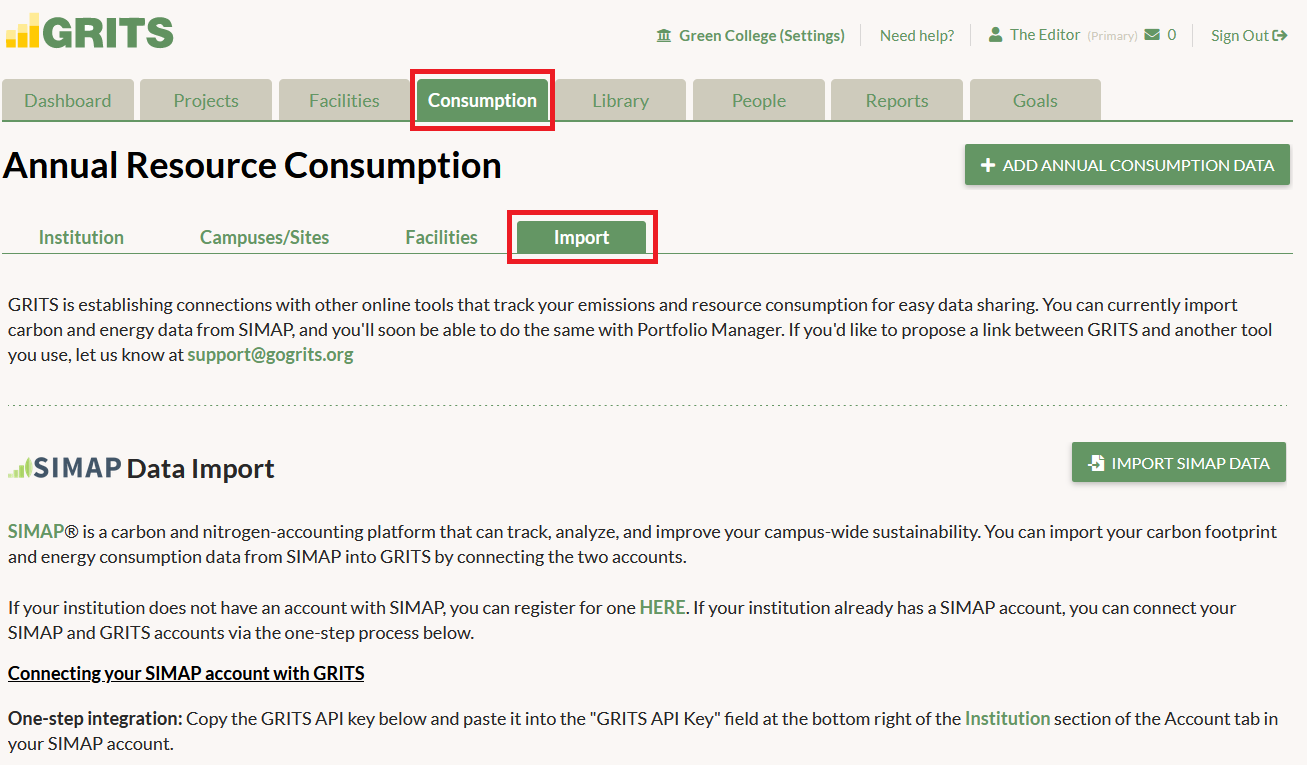 To integrate your GRITS and SIMAP accounts, just enter the GRITS API key that you find on the Import sub-tab in GRITS into the Institution section of the Account tab in your SIMAP account.
To integrate your GRITS and SIMAP accounts, just enter the GRITS API key that you find on the Import sub-tab in GRITS into the Institution section of the Account tab in your SIMAP account.
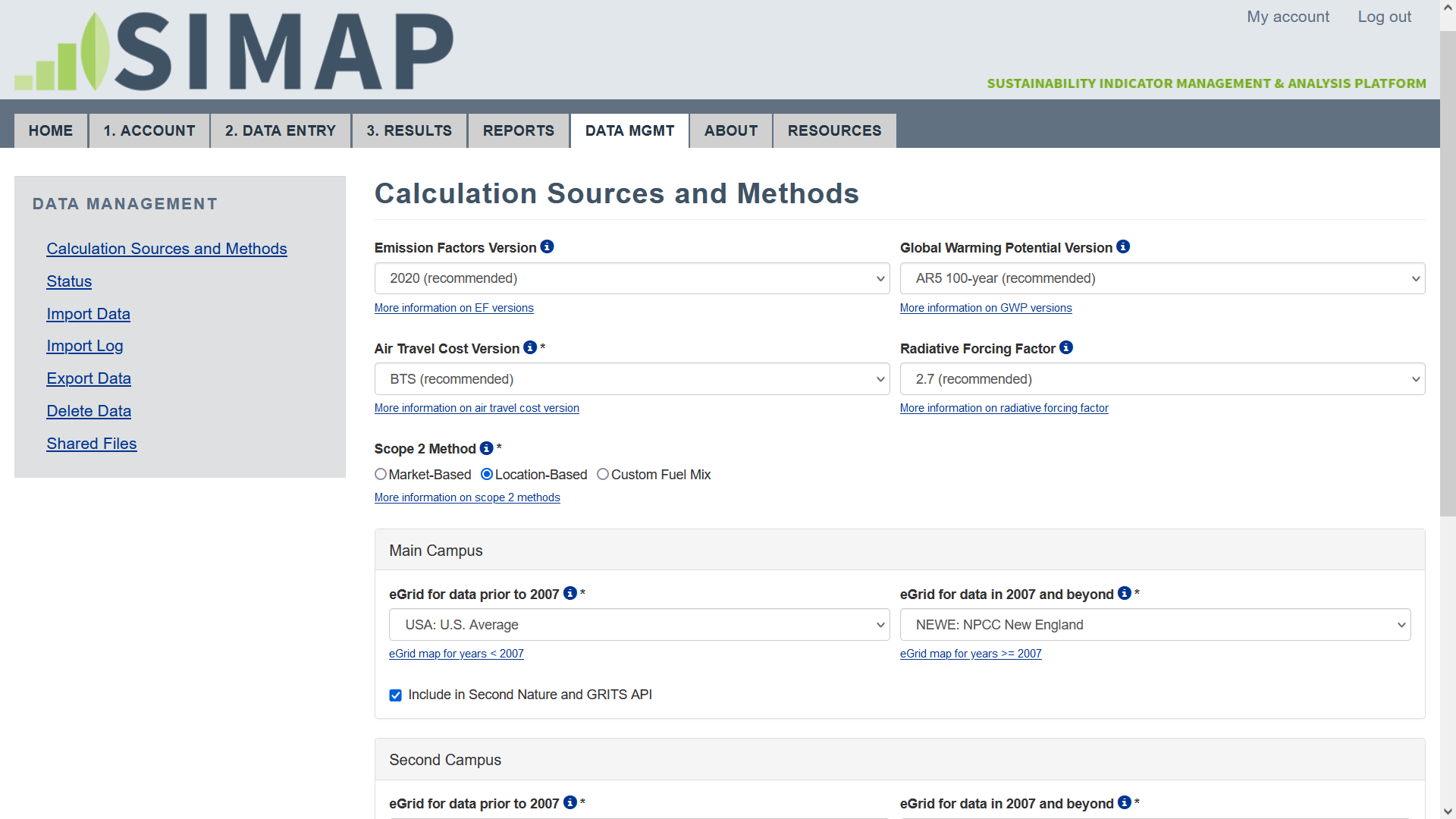
Before initiating your import, ensure that the emissions factors settings in SIMAP match your institution’s preferences and choose which SIMAP campuses to import. You’ll see a brief explanation of each setting below your GRITS API key.
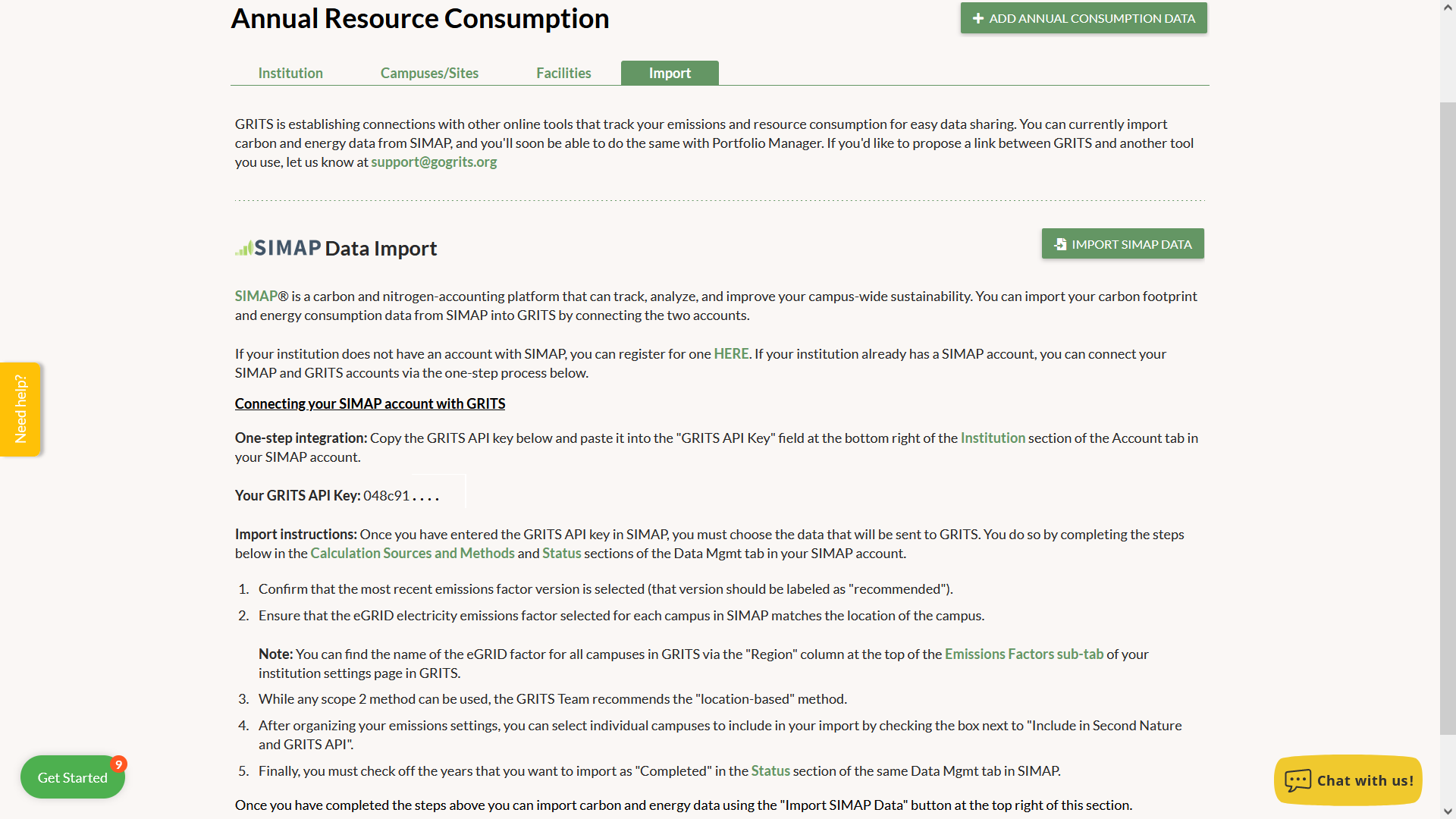
Once you’ve configured your emissions factors settings, click the “Import SIMAP Data” button.
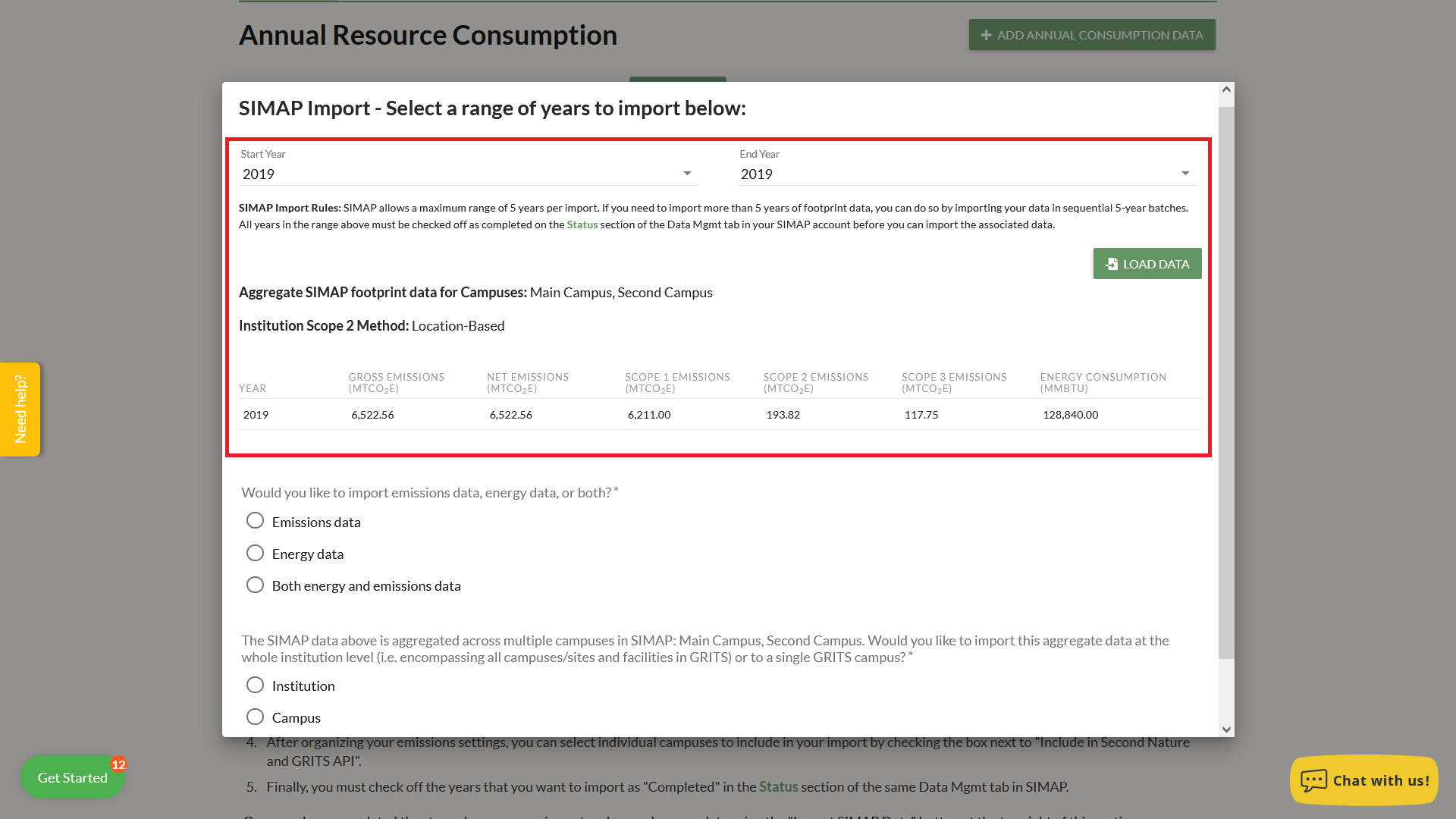 Choose which years to import and then click the “Load Data” button. You’ll see the aggregate data from all of the SIMAP campuses you’ve selected for each year.
Choose which years to import and then click the “Load Data” button. You’ll see the aggregate data from all of the SIMAP campuses you’ve selected for each year.
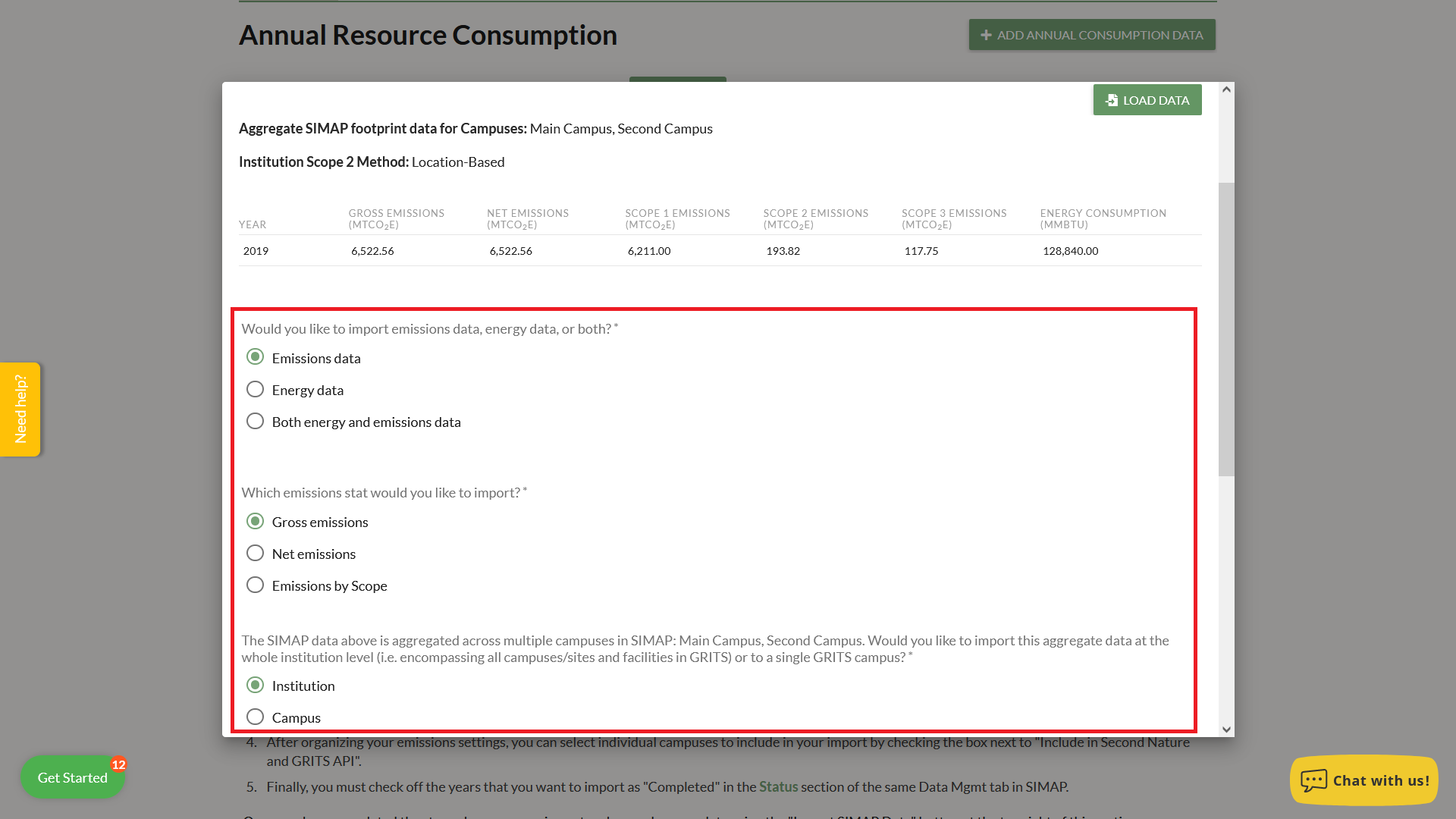
Choose whether to import emissions data, energy data, or both. You’ll also specify the emissions stat you’d like to import, and indicate whether the aggregate data corresponds to your entire institution or to a single GRITS campus.
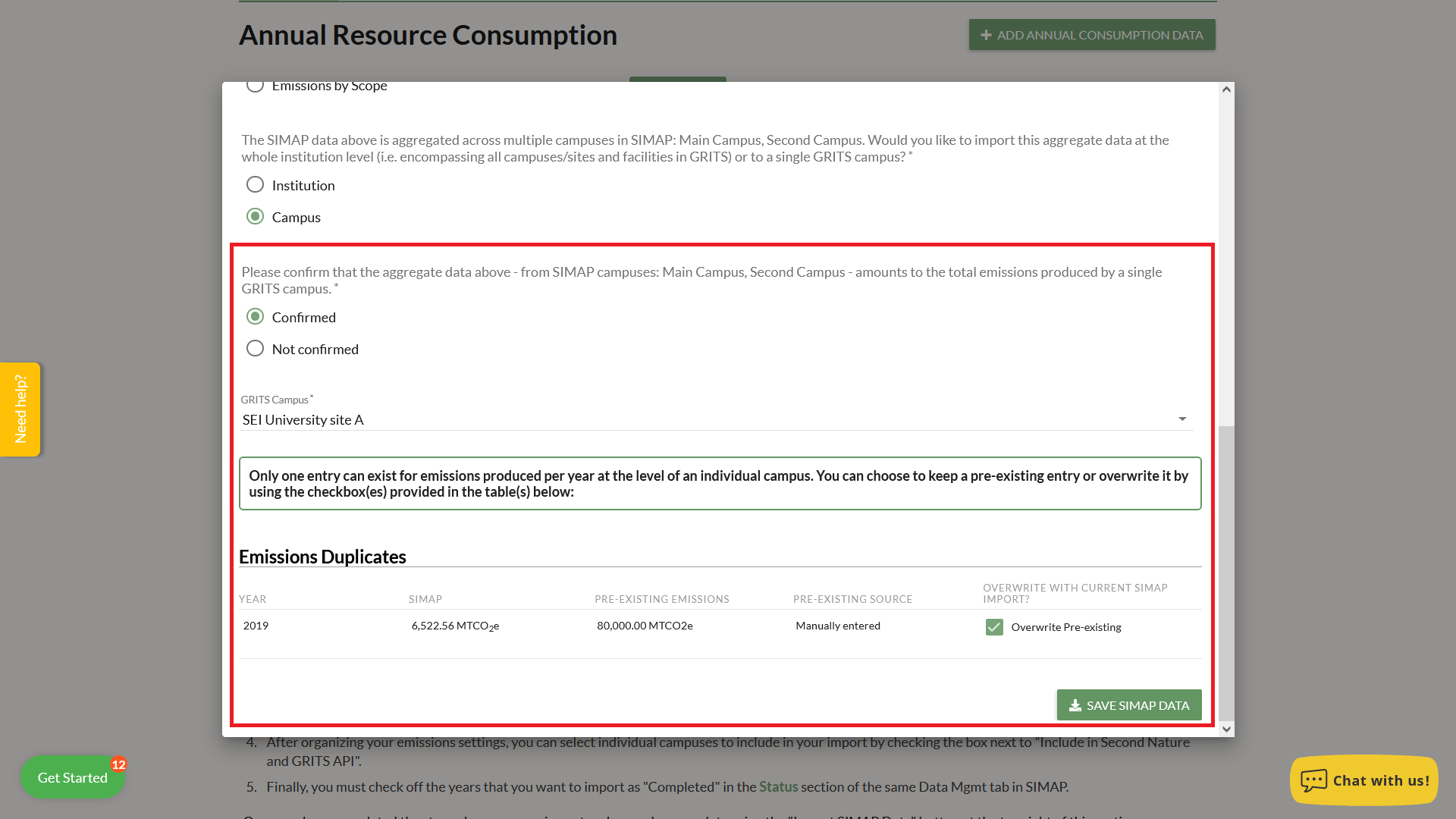
Confirm that the aggregate data from SIMAP accounts for the total emissions or resource consumption at the scale (entire institution or individual campus) that you’ve chosen. If you previously entered data in any year you’ve selected to import, you can choose whether to overwrite it with the import or not. Click the “Save SIMAP Data” button and you’ll then see your imported data appear in the relevant tables on the Consumption tab.
